Tableau Interview Questions and answers
1. What is Tableau?
Tableau is a powerful data visualization tool used in the Business Intelligence Industry. It helps in simplifying raw data into a very easily understandable format.
2. What Are the Data Types Supported in Tableau?
Following data types are supported in Tableau:
- Text (string) values
- Date values
- Date and time values
- Numerical values
- Boolean values (relational only)
- Geographical values (used with maps)
3. How Will You Understand Dimensions and Measures?
| Dimensions | Measures |
| Dimensions contain qualitative values (such as names, dates, or geographical data) | Measures contain numeric, quantitative values that you can measure (such as Sales, Profit) |
| You can use dimensions to categorize, segment, and reveal the details in your data. | Measures can be aggregated |
| Example: Category, City, Country, Customer ID, Customer Name, Order Date, Order ID | Example: Profit, Quantity, Rank, Sales, Sales per Customer, Total Orders |
4. What is Meant by ‘discrete’ and ‘continuous’ in Tableau?
The use of Tableau’s Discrete fields always results in headers being drawn whenever they are placed on the Rows or Columns shelves. On the other hand, Tableau Continuous fields always result in axes when you add them to the view.
Continuous in Tableau will give you an overall trend of the data that you are looking at. While Discrete in Tableau allows you to segment the data to analyze it in different ways. Moreover, Tableau’s Discrete function gives you the chance to take something that would be the cumulative total of something and break it down into segments or chunks and see your data in different ways. This is not something that Excel can easily do. Changing these can affect how you present information. Discrete data in Tableau is always represented with a blue pill on the shelf, while Continuous data in Tableau is always green.
- Discrete – “individually separate and distinct.”
- Continuous – “forming an unbroken whole without interruption.”
The values are as shown:
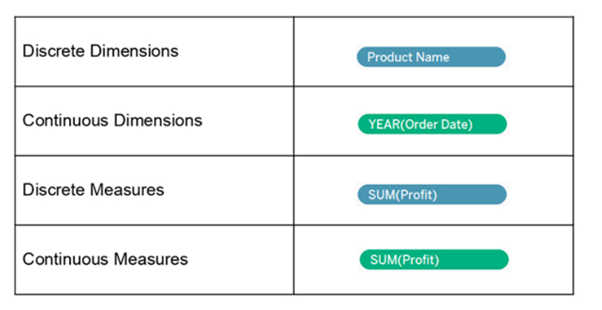
5. What Are the Different Joins in Tableau?
Joining is a method for combining related data on a common key. Below is a table that lists the different types of joins:
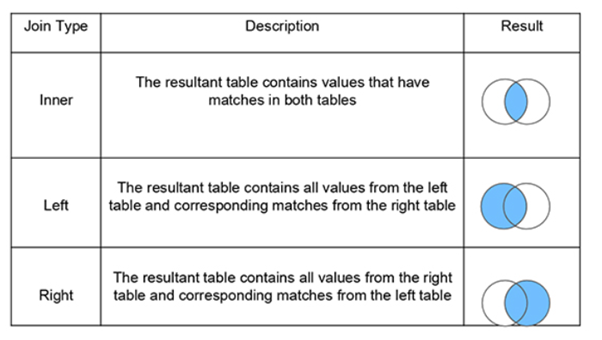
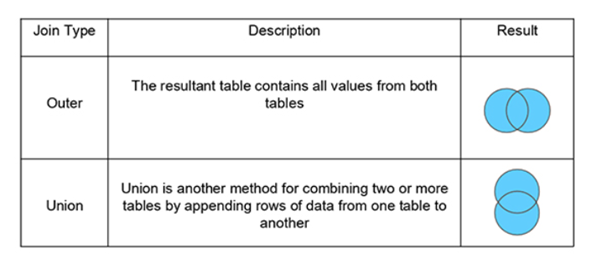
6. What is the Difference Between a Live Connection and an Extract?
Tableau Data Extracts are snapshots of data optimized for aggregation and loaded into system memory to be quickly recalled for visualization.
Example: Hospitals that monitor incoming patient data need to make real-time decisions.
Live connections offer the convenience of real-time updates, with any changes in the data source reflected in Tableau.
Example: Hospitals need to monitor the patient’s weekly or monthly trends that require data extracts.
Note:-
When you create an extract of the data, Tableau doesn’t need access to the database to build the visualization, so processing is faster.
If you have a Tableau server, the extract option can be set to a refresh schedule to be updated.
7. What is a Calculated Field, and How Will You Create One?
A calculated field is used to create new (modified) fields from existing data in the data source. It can be used to create more robust visualizations and doesn’t affect the original dataset.
For example, let’s calculate the “average delay to ship.”
The data set considered here has information regarding order date and ship date for four different regions. To create a calculated field:
- Go to Analysis and select Create Calculated Field.
- A calculation editor pops up on the screen. Provide a name to the calculated field: Shipping Delay.
- Enter the formula: DATEDIFF (‘day’, [Order Date], [Ship Date])
- Click on Ok.
- Bring Shipping Delay to the view.
- Repeat steps 1 to 5 to create a new calculated field ‘Average Shipping Delay’ using the formula: AVG (DATEDIFF (‘day,’ [Order Date], [Ship Date]))
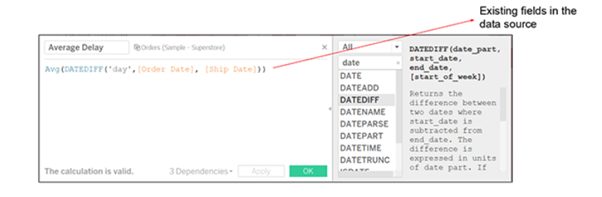
7. Drag Region field to Rows shelf and SUM(Average Shipping Delay) to the marks card; the average delay for each region gets displayed.
8. How Can You Display the Top Five and Bottom Five Sales in the Same View?
We can display it using the In/Out functionality of sets.
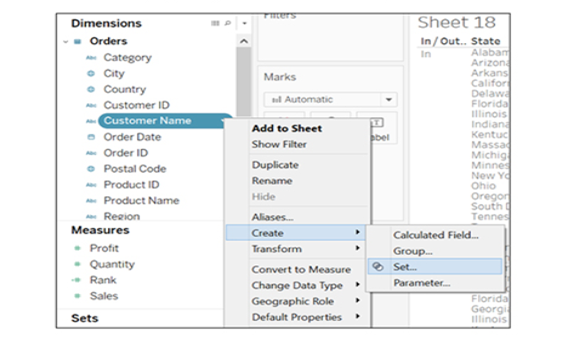
Follow these steps:
- Drag the Customer Name field to Rows shelf and Profit field to Columns shelf to get the visualization.
- Create a set by right-clicking on the Customer Name field. Choose to create an option and click on Set.
- Provide the name ‘Top Customers’ to the set. Configure the set by clicking on Top tab, selecting By field, and filling the values as Top, 5, Profit, and Sum.
- Similarly, create a second set called ‘Bottom Customers’ and fill the By Field values as Bottom, 5, Profit, and Sum.
- Select these two sets and right-click on it. Use the option Create Combined Set. Name it ‘Top and Bottom Customers’ and include all members of both sets. Pull the Top and Bottom Customers onto Filters
The top five and bottom five are displayed:
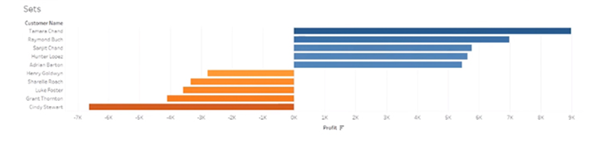
9. Is There a Difference Between Sets and Groups in Tableau?
A Tableau group is one dimensional, used to create a higher level category by using lower-level category members. Tableau sets can have conditions and can be grouped across multiple dimensions/measures.
Example: Sub-category can be grouped by category.
Top Sales and profit can be clubbed together for different categories by creating a set:
- Continuing with the above example of Sets, select the Bottom Customers set where customer names are arranged based on profit.
- Go to the ‘Groups’ tab and select the top five entries from the list.
- Right-click and select create a group option.
- Similarly, select the bottom five entries and create their group. Hide all the other entries.
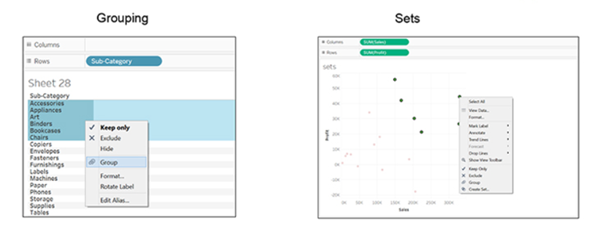
A key difference here is that the groups will consist of the same customers even if their profits change later. While for sets, if the profit changes, the top five and bottom five customers will change accordingly.
Note-
We can’t use groups in calculated fields, but we can use sets.
10. What is the Difference Between Treemaps and Heat Maps?
Heat Maps
A Heat map is used to compare categories using color and size. In this, we can distinguish two measures.
Scenario: Show sales and profit in all regions for different product categories and sub-categories.
Follow these steps:
- Drag Region field to Columns shelf, and Category and Sub-Category fields in Rows shelf.
- Use the ShowMe tool and select the Heat Map.
- Observe the hotter and colder regions in the heat map produced:
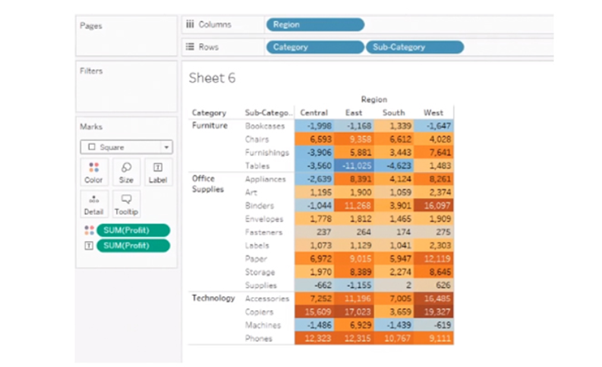
A heat map is not only defined by color, but you can also use its size. Here we define the size by sale by dragging the Sales tab to Size under marks card, comparing profit and sales through the color and size.
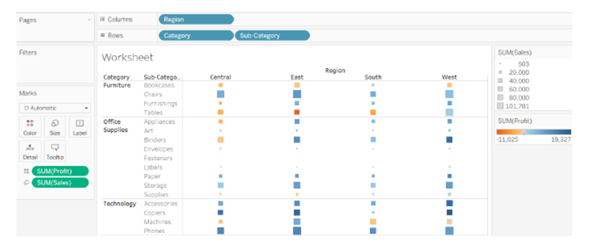
Analysis: Profit is represented by color and ranges from orange for loss to blue for profit. The total sales are represented by size.
Tree Maps
A Treemap is used to represent hierarchical data. The space in the view is divided into rectangles that are sized and ordered by a measure. Scenario: Show sales and profit in all regions for different product categories and sub-categories.
- Select two dimensions Category and Sub-Category
- Select two measures Sales and Profit from the data pane.
- Use the Show-me tool and select tree-map.
This is how it looks:
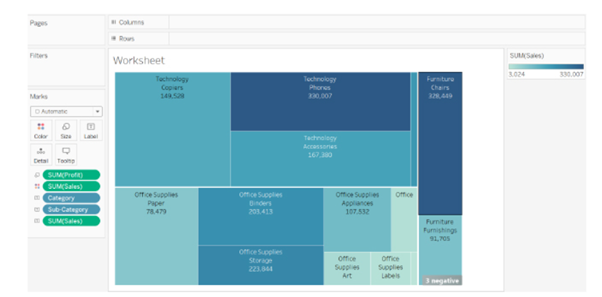
Analysis: The larger the size of the node, the higher the profit in that category. Similarly, the darker the node, the more sales in that category.
.twbx
The .twbx contains all of the necessary information to build the visualization along with the data source. This is called a packaged workbook, and it compresses the package of files altogether.
.twb
The .twb contains instructions about how to interact with the data source. When it’s building a visualization, Tableau will look at the data source and then build the visualization with an extract. It can’t be shared alone as it contains only instructions, and the data source needs to be attached separately.
11. Explain the Difference Between Tableau Worksheet, Dashboard, Story, and Workbook?
- Tableau uses a workbook and sheet file structure, much like Microsoft Excel.
- A workbook contains sheets, which can be a worksheet, dashboard, or a story.
- A worksheet contains a single view along with shelves, legends, and the Data pane.
- A dashboard is a collection of views from multiple worksheets.
- A story contains a sequence of worksheets or dashboards that work together to convey information.
12. What Do You Understand the Blended Axis?
Blended Axis is used to blend two measures that share an axis when they have the same scale.
Scenario: Show Min and Max profit in the same pane and have a unified axis for both, so that it is quicker and easier to interpret the chart.
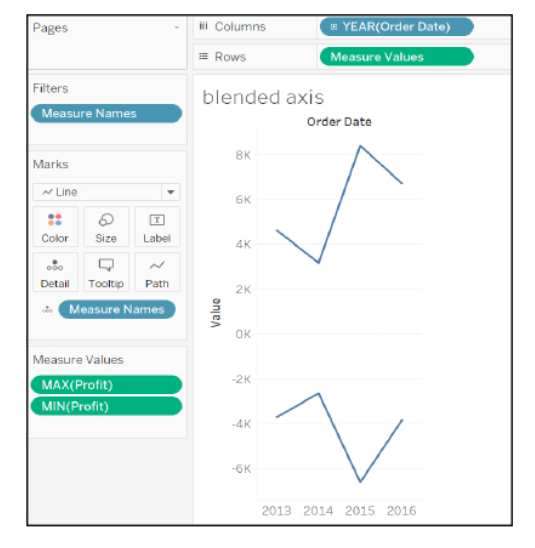
First, create a visualization that shows sales over time. Next, see profit along with sales over the same time. Here, you get two visualizations, one for sales over time and the other for-profit over time.
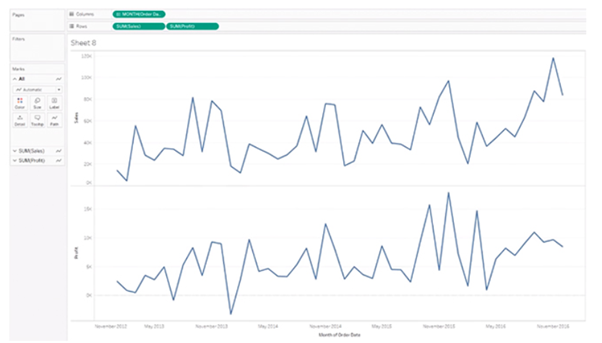
To see a visualization that has a blended axis for sales over time and profit over time, we bring in Measure Values and select the properties that we want to keep (Sales and Profit), removing all of the rest. You can now see profit and sales over one blended axis.
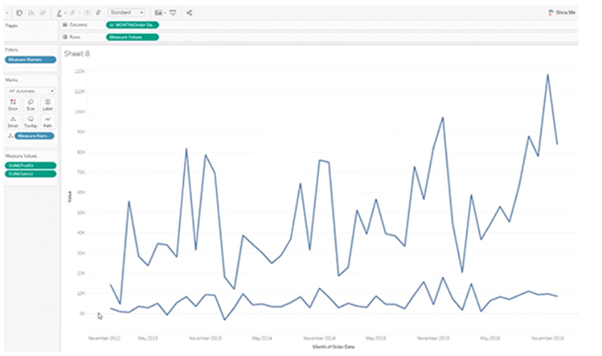
13. What is the Use of Dual-axis? How Do You Create One?
Dual Axis allows you to compare measures, and this is useful when you want to compare two measures that have different scales.
Considering the same example used in the above question, first create a visualization with sales over time and profit over time. To create a dual-axis, right-click on the second pill of the measures and select Dual Axis.
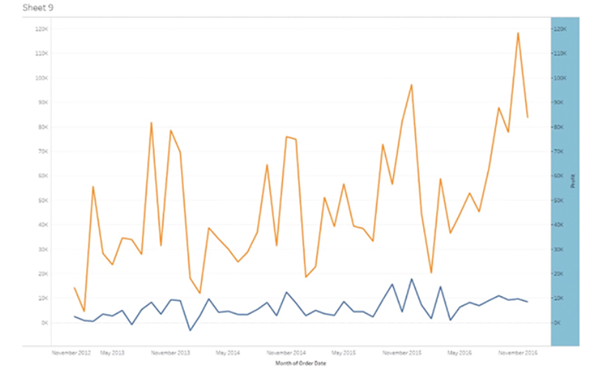
Observe that sales and profit do not share the same axis, and profit is much higher towards the end.
The difference between a blended axis and a dual-axis chart is that the blended axis uses the same scale, while a dual-axis could have two different scales and two marks cards.
Scenario: We want to show Sales by year and Profit Ratio by year in the same view.
We create a visualization of sales over time and profit ratio over time. Observe that sales and profit ratio can’t use the same scale as the profit ratio is in percentage. As we want the two parameters in the same area, we right-click on Profit Ratio and select Dual Axis.
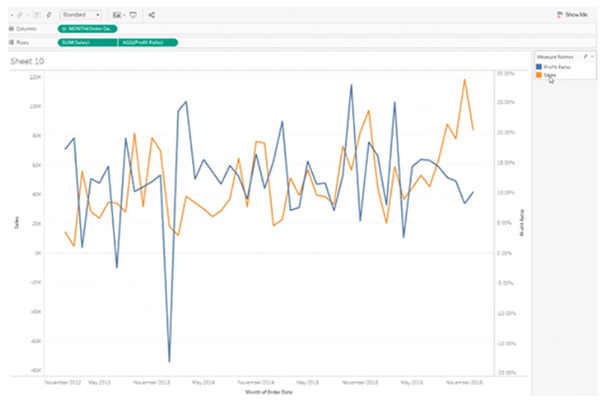
14. What is the Rank Function in Tableau?
The ranking is assigning something a position usually within a category and based on a measure. Tableau can rank in several ways like:
- rank
- rank_dense
- rank_modified
- rank_unique
Consider five stores whose sales are as shown:
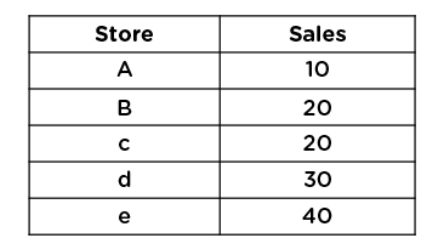
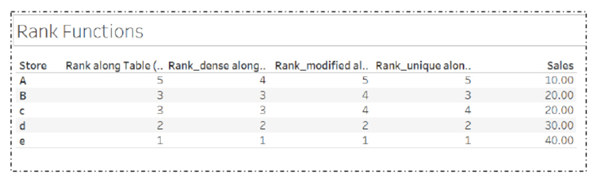
Let us understand how they are ranked based on their sales:
- Drag Store field to Rows shelf and Sales field to the marks card.
- Create a Calculated Field named Rank and use the formula: RANK (SUM(Sales))
- Bring the Rank field to the marks card.
- Double-click on the Rank field, and you can see the rank assigned to the stores based on sales.
Next, duplicate the Rank field by right-clicking on it and selecting Duplicate. Name the copy as ‘Rank Modified’ and use the formula:
RANK MODIFIED (SUM(Sales))
Bring Rank Modified to the marks card to view the data.
Repeat the same steps to create ‘Rank Dense’ and use the formula:
RANK DENSE (SUM(Sales))
Similarly, create ‘Rank Unique’ and use the formula:
RANK UNIQUE (SUM(Sales))
15. How Do You Handle Null and Other Special Values?
If the field contains null values or if there are zeros or negative values on a logarithmic axis, Tableau cannot plot them. Tableau displays an indicator in the lower right corner of the view, and you can click the indicator and choose from the following options:
- Filter Data
Excludes the null values from the visualization using a filter. In that case, the null values are also excluded from any calculations used in the view. - Show Data at Default Position
Shows the data at a default location on the axis.
16. Design a View to Show Region Wise Profit and Sales.
Follow these simple steps to show region wise profit and sales:
- Drag Profit and Sales field to the Rows shelf
- Drag Region field to the Columns shelf
But for such questions, the interviewer may be looking for your mapping capabilities in Tableau.
So, you need to follow these steps to show region wise profit and sales in a better way:
- Double click on the State field to get its view
- Go to Marks card and change the mark type from Automatic to Map.
- Bring Region field to Color on the Marks card
- Drag Profit, Sales, and State fields to Label on the Marks card
These steps produce a better view of region-wise profit and sales, as shown:
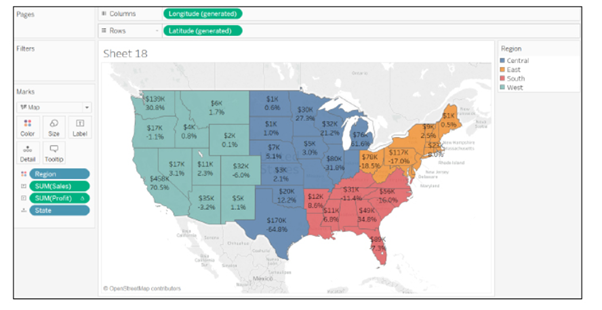
17. How Can You Optimize the Performance of a Dashboard?
There are multiple ways to optimize the performance of the dashboard like:
- Maximize the number of fields and records. You can exclude unused fields from your visualization or use extract filters.
- Limit the number of filters used, by avoiding quick filters and using action and parameter filters instead. These filters reduce query loads.
- use Min/Max instead of Average because average functions require more processing time than Min/Max
- Use boolean or numerical calculations more than string calculations. Computers can process integers and boolean much faster than strings.
Boolean > int > float > date-time > string
18. What are the different kinds of filters in Tableau?
Tableau offers a good range of filters that we can apply on the data for better analysis.
Filters allow us to view our data at different levels of granularity and detail. We can exclude unnecessary data through filters and conduct our analysis on only the required data. There are five different types of filters available in Tableau.
1. Extract filters: These filters create an extract or subset of data from the original data source.
In other words, the extract filters extract a portion of data from the whole from its source. We can use the data extract anywhere in the analysis once it is created.
2. Data Source filters: The data source filters are the filter conditions that we can directly apply at the data source level.
Using the data source filters we can apply filters on the data present in the data source itself instead of first importing it into Tableau.
3. Context filters: The context filters are used to apply a context for the data that we are working on.
Once we apply a context filter on a worksheet or workbook, the entire analysis is done in that applied context only.
4. Dimension filters: Dimension filters are applied specifically on individual dimensions present in the Dimensions section on a Tableau sheet.
We can easily apply dimension filters on the dimension fields by dragging and dropping the field into the Filter card present on the sheet.
5. Measure filters: Such filters are applied on individual measure fields present in the Measures section on a Tableau sheet.
We can easily apply the measure filters on the measure fields by dragging and dropping the field into the Filter card present on the sheet.
19. What do you understand by context filters?
Context filters are used to apply context on the data under analysis.
By applying a context we set a perspective according to which we can see the charts and graphs.
For example, we have sales data of an electronic store and we want to conduct our analysis only for the corporate sector or segment.
To do this, we have to apply a context filter on our Tableau sheet. Once we add the context for the Corporate segment from the Add to context option, all the charts present on the sheet will only show data relevant to the Corporate segment.
In this way, we can apply a context to our analysis in Tableau.
20. What is Quick Sorting in Tableau?
Tableau gives us the option to Quick Sort data present in our visualizations.
We can instantly sort data from the visualization by simply clicking on the sort button present on the axes of a graph or chart.
An ascending sort is performed upon one click, the descending sort is performed on two clicks and an applied sort is cleared on three clicks on the Quick Sort icon.
21. What is Data Blending in Tableau?
Consider the same client. Suppose, they are operating their services in Asia, Europe, NA, and so on, and they are maintaining Asia data in SQL, Europe data in SQL Server, and NA data in MySQL.
Now, our client wants to analyze their business across the world in a single worksheet. In this case, we can’t perform a Join. Here, we have to make use of the data blending concept.
Normally, in Tableau, we can perform the analysis on a single data server. If we want to perform the analysis of data from multiple data sources in a single sheet, then we have to make use of this new concept called data blending.
Data blending mixes the data from different data sources and allows users to perform the analysis in a single sheet. ‘Blending’ means ‘mixing’ and when we are mixing the data sources, then it is called data blending.
Rules to Perform Data Blending
In order to perform data blending, there are a few rules:
- If we are performing data blending on two data sources, these two data sources should have at least one common dimension.
- In that common dimension, at least one value should be matching.
In Tableau, we can perform data blending in two ways.
- Automatic way: Here, Tableau automatically defines the relationship between the two data sources based on the common dimensions and based on the matching values, and the relationship is indicated in orange.
- Custom or Manual way: In the manual or custom way, the user needs to define the relationship manually.
Data Blending Functionality
- All the primary and secondary data sources are linked by a specific relationship.
- While performing data blending, each worksheet has a primary connection, and optionally it might contain several secondary connections.
- All the primary connections are indicated in blue in the worksheet and all the secondary connections with an orange-colored tick mark.
- In data blending, one sheet contains one primary data source and it can contain n number of secondary data sources.
22. What is the use of the new custom SQL query in Tableau?
Custom SQL query is written after connecting to data for pulling the data in a structured view. For example, suppose, we have 50 columns in a table, but we need just 10 columns only. So instead of taking 50 columns, we can write a SQL query. The performance will increase.
23. How to create cascading filters without using context filter?
Here, say, we have Filter1 and Filter2. Based on Filter1, we need to use Filter2 on the data. For example, consider Filter1 as ‘Country’ and Filter2 as ‘States.’
Let’s choose Country as ‘India’ and hence Filter2 should display only the states of India. Choose options of Filter2 states: select option of ‘Only relevant values’
24. How can we combine a database and the flat file data in Tableau Desktop?
Connect data twice, once for database tables and then for the flat file. The Data->Edit Relationships
Give a Join condition on the common column from DB tables to the flat file.
25. How will you publish and schedule a workbook in Tableau Server?
First, create a schedule for a particular time and then create Extract for the data source and publish the workbook on the server.
Before we publish it, there is an option called ‘Scheduling and Authentication’. Click on that and select the schedule from the drop-down and then publish. Also publish data source and assign the schedule. This schedule will automatically run for the assigned time and the workbook will get refreshed on a regular basis.
26. Distinguish between Parameters and Filters.
Parameters are dynamic values that can replace constant values in calculations. Parameters can serve as Filters as well.
Filters, on the other hand, are used to restrict the data based on a condition that we have mentioned in the Filters shelf.
27. How to view a SQL generated by Tableau Desktop?
Tableau Desktop Log files are located in C:/Users/MyDocuments/My Tableau Repository. If we have a live connection to the data source, we need to check the log.txt and tabprotosrv.txt files. If we are using Extract, have to check the tdeserver.txt file. The tabprotosrv.txt file often shows detailed information about queries.
28. What are the five main products offered by Tableau?
Tableau offers five main products:
- Tableau Desktop
- Tableau Server
- Tableau Online
- Tableau Reader
- Tableau Public
Tableau Desktop
Tableau Desktop has a rich feature set and allows you to code and customize reports. It ables users to create charts, reports, and dashboards.
Tableau Public
It is the Tableau version specially build for cost-effective users. By the word “Public,” it means that the workbooks created cannot be saved locally. In turn, it should be saved to Tableau’s public cloud, which can be viewed and accessed by anyone.
Tableau Server
The software is specifically used to share the workbooks, visualizations that are created in the Tableau Desktop application across the organization.
Tableau Online
As the name suggests, it is an online sharing tool for Tableau. Its functionalities are similar to Tableau Server, but the data is stored on servers hosted in the cloud, which are maintained by the Tableau group.
Tableau Reader
Tableau Reader is a free tool that enables the user to view the workbooks and visualizations created using Tableau Desktop or Tableau Public. The data can be filtered, but editing and modifications are restricted. The security level is zero in Tableau Reader as anyone who gets the workbook can view it using Tableau Reader.
29. What are the advantages of Using Context Filters?
The advantages of Using Context Filters
- Improve Performance: When context filter is used in large data sources, it can improve the performance as it creates a temporary dataset part based on the context filter selection. The performance can be effectively improved through the selection of major categorical context filters.
- Dependent Filter Conditions: Context filters can be used to create dependent filter conditions based on the business requirement. When the data source size is large, context filters can be selected on the primary category, and other relevant filters can be executed.
30. Explain story in Tableau
A story is a sheet containing a dashboard or worksheet sequence that works together to convey particular information.
31. Distinguish between Treemaps and Heat Maps
| TreeMap | Heat Map |
| TreeMap represents and shows data hierarchically as a group of nested rectangles. | Heat Map represents the data graphically with multiple colors to represent values. |
| It can be used for comparing the categories with size, colors, and illustrating the hierarchical data. | It can be used for comparing the categories depend on size and color. |
32. Explain data modelling
Data modeling (data modeling) is the process of creating a data model for the data to be stored in a database.
This data model is a conceptual representation of Data objects, the associations between different data objects, and the rules. Data modeling helps in the visual representation of data and enforces business rules, regulatory compliances, and government policies on the data.
33. Name the components of a Dashboard.
Important components of a Dashboard are:
- Horizontal: A horizontal layout allows the designer to group dashboard components and worksheets across the page.
- Vertical: Vertical containers enables the user to group dashboard components and worksheets top to bottom down your page. It also allows users to edit the width of all elements at once.
- Text: It contains all textual files
- Image Extract: Tableau applies some code to extract the image that is stored in XML.
- URL action: It is a hyperlink that points to file, web page, or other web-based resources.
34. What are the different Types of Graphs and Charts for Presenting Data?
To better understand each chart and how they can be used, here’s an overview of each type of chart.
1. Column Chart:
A column chart is used to show a comparison among different items, or it can show a comparison of items over time. You could use this format to see the revenue per landing page or customers by close date.
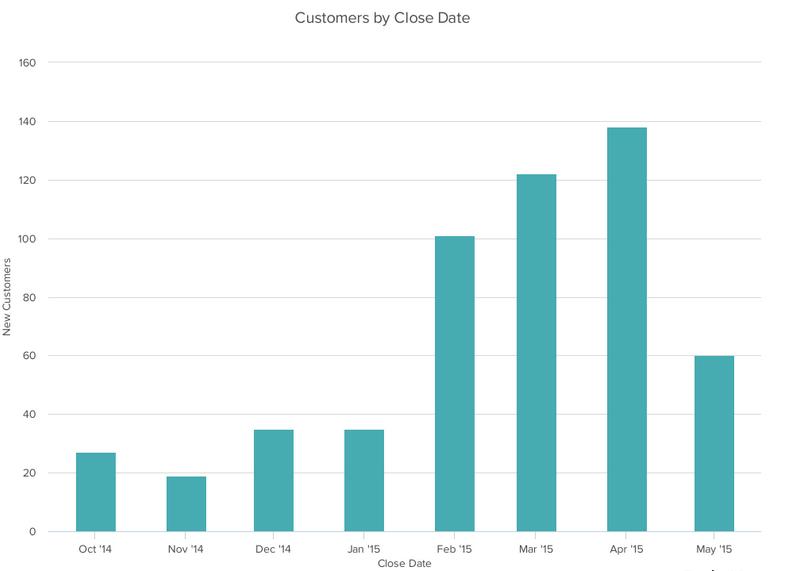
Design Best Practices for Column Charts:
- Use consistent colors throughout the chart, selecting accent colors to highlight meaningful data points or changes over time.
- Use horizontal labels to improve readability.
- Start the y-axis at 0 to appropriately reflect the values in your graph.
2. Bar Graph:
A bar graph, basically a horizontal column chart, should be used to avoid clutter when one data label is long or if you have more than 10 items to compare. This type of visualization can also be used to display negative numbers.
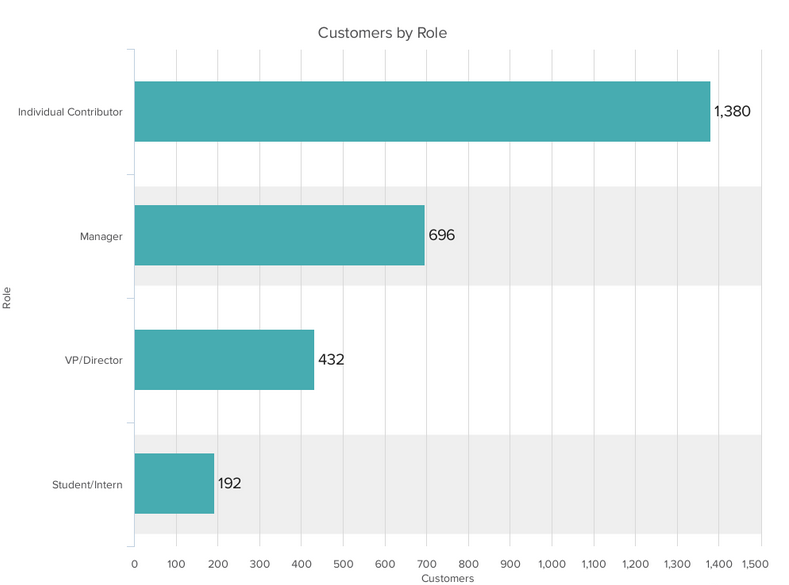
Design Best Practices for Bar Graphs:
- Use consistent colors throughout the chart, selecting accent colors to highlight meaningful data points or changes over time.
- Use horizontal labels to improve readability.
- Start the y-axis at 0 to appropriately reflect the values in your graph.
3. Line Graph:
A line graph reveals trends or progress over time and can be used to show many different categories of data. You should use it when you chart a continuous data set.
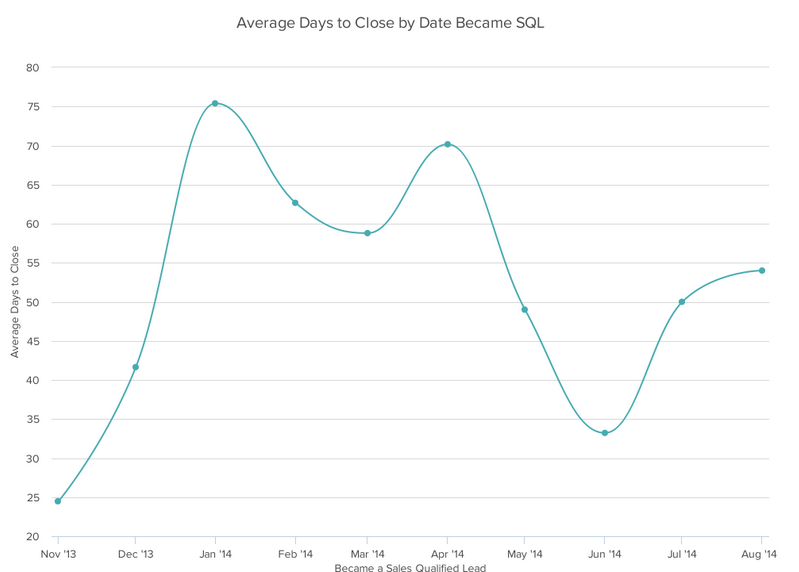
Design Best Practices for Line Graphs:
- Use solid lines only.
- Don’t plot more than four lines to avoid visual distractions.
- Use the right height so the lines take up roughly 2/3 of the y-axis’ height.
4. Dual Axis Chart:
A dual axis chart allows you to plot data using two y-axes and a shared x-axis. It’s used with three data sets, one of which is based on a continuous set of data and another which is better suited to being grouped by category. This should be used to visualize a correlation or the lack thereof between these three data sets.
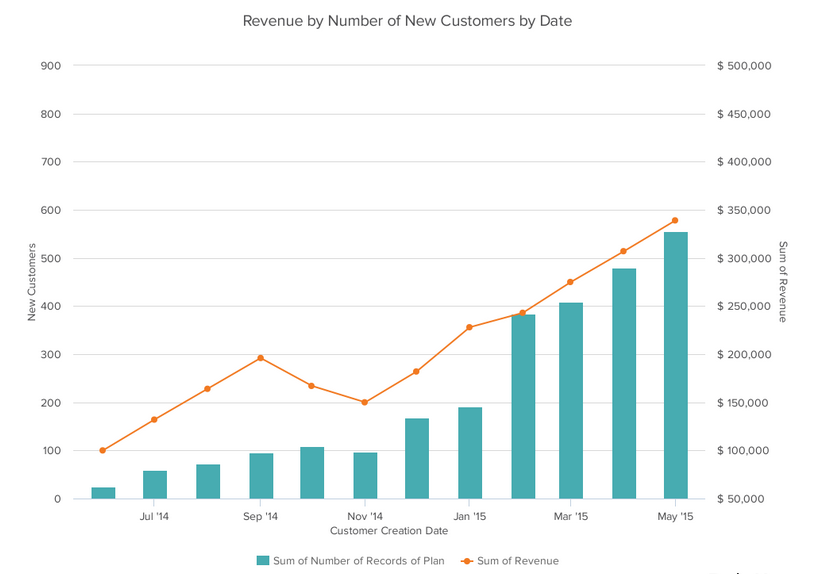
Design Best Practices for Dual Axis Charts:
- Use the y-axis on the left side for the primary variable because brains are naturally inclined to look left first.
- Use different graphing styles to illustrate the two data sets, as illustrated above.
- Choose contrasting colors for the two data sets.
5. Area Chart:
An area chart is basically a line chart, but the space between the x-axis and the line is filled with a color or pattern. It is useful for showing part-to-whole relations, such as showing individual sales reps’ contribution to total sales for a year. It helps you analyze both overall and individual trend information.
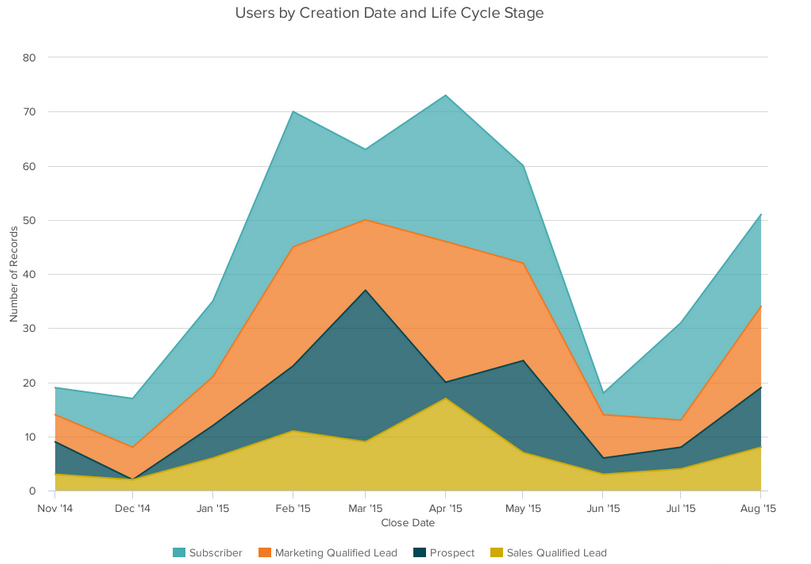
Design Best Practices for Area Charts:
- Use transparent colors so information isn’t obscured in the background.
- Don’t display more than four categories to avoid clutter.
- Organize highly variable data at the top of the chart to make it easy to read.
6. Stacked Bar Chart:
This should be used to compare many different items and show the composition of each item being compared.
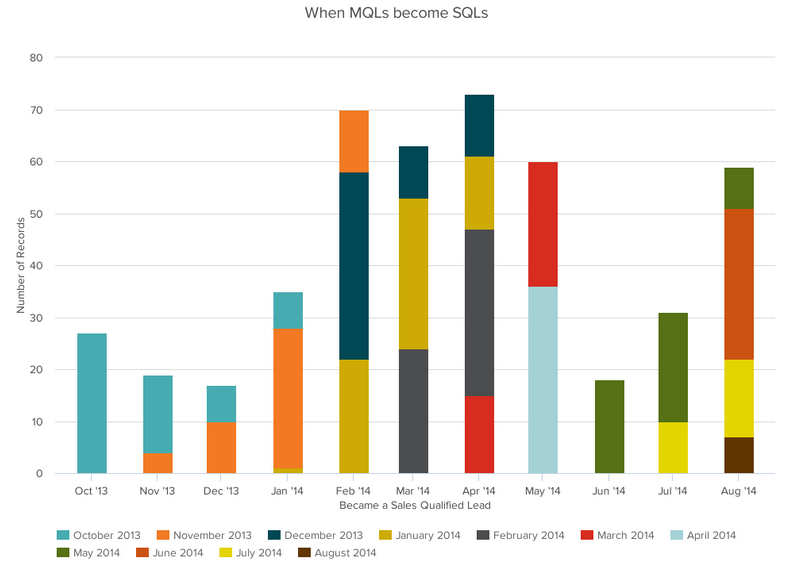
Design Best Practices for Stacked Bar Graphs:
- Best used to illustrate part-to-whole relationships.
- Use contrasting colors for greater clarity.
- Make chart scale large enough to view group sizes in relation to one another.
7. Mekko Chart:
Also known as a marimekko chart, this type of graph can compare values, measure each one’s composition, and show how your data is distributed across each one.
It’s similar to a stacked bar, except the mekko’s x-axis is used to capture another dimension of your values — rather than time progression, like column charts often do. In the graphic below, the x-axis compares each city to one another.
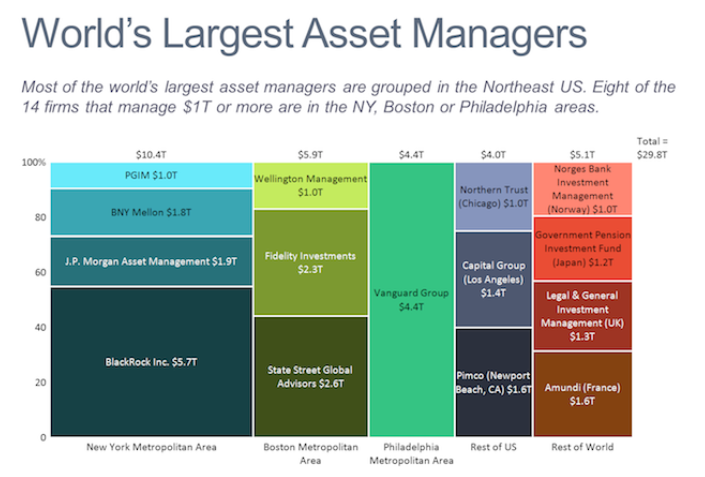
Design Best Practices for Mekko Charts:
- Vary you bar heights if the portion size is an important point of comparison.
- Don’t include too many composite values within each bar. you might want to reevaluate how to present your data if you have a lot.
- Order your bars from left to right in such a way that exposes a relevant trend or message.
8. Pie Chart:
A pie chart shows a static number and how categories represent part of a whole — the composition of something. A pie chart represents numbers in percentages, and the total sum of all segments needs to equal 100%.
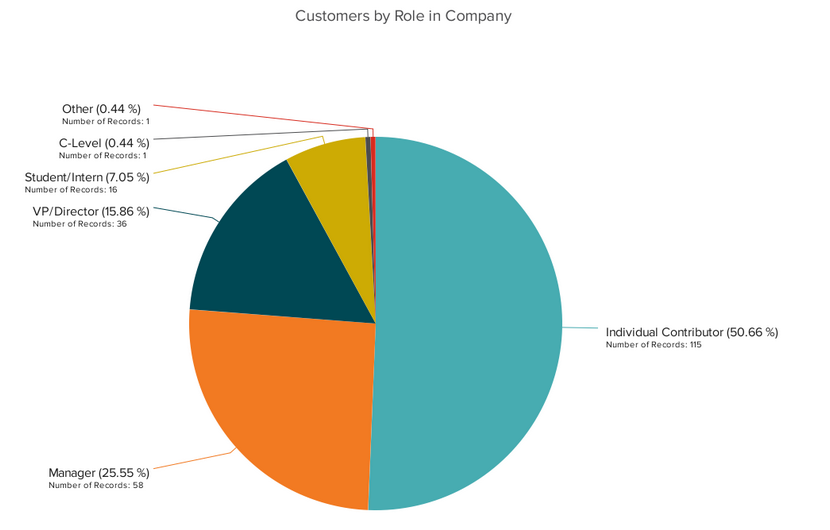
Design Best Practices for Pie Charts:
- Don’t illustrate too many categories to ensure differentiation between slices.
- Ensure that the slice values add up to 100%.
- Order slices according to their size.
9. Scatter Plot Chart:
A scatter plot or scattergram chart will show the relationship between two different variables or it can reveal the distribution trends. It should be used when there are many different data points, and you want to highlight similarities in the data set. This is useful when looking for outliers or for understanding the distribution of your data.
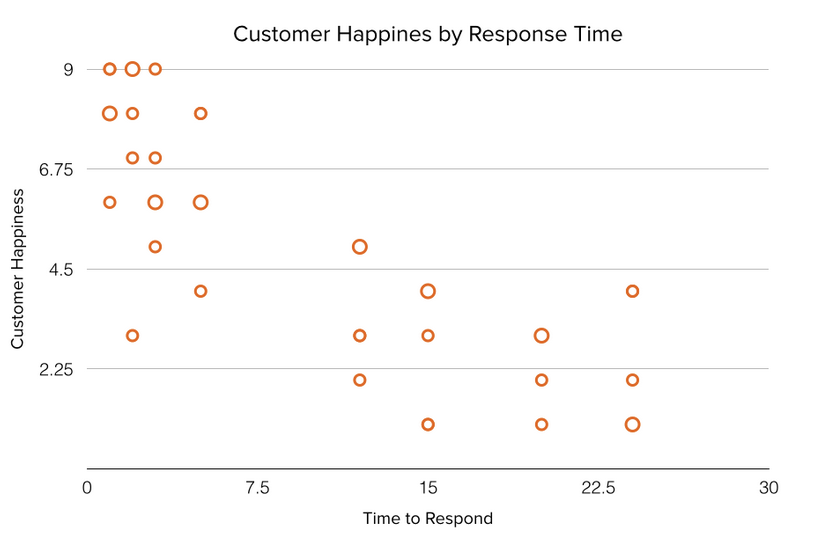
Design Best Practices for Scatter Plots:
- Include more variables, such as different sizes, to incorporate more data.
- Start y-axis at 0 to represent data accurately.
- If you use trend lines, only use a maximum of two to make your plot easy to understand.
10. Bubble Chart:
A bubble chart is similar to a scatter plot in that it can show distribution or relationship. There is a third data set, which is indicated by the size of the bubble or circle.
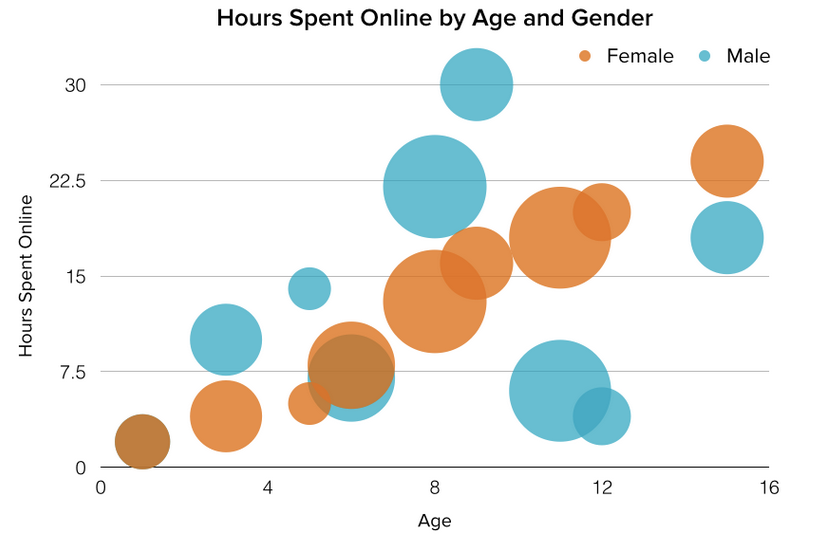
Design Best Practices for Bubble Charts:
- Scale bubbles according to area, not diameter.
- Make sure labels are clear and visible.
- Use circular shapes only.
11. Waterfall Chart:
A waterfall chart should be used to show how an initial value is affected by intermediate values — either positive or negative — and resulted in a final value. This should be used to reveal the composition of a number. An example of this would be to showcase how overall company revenue is influenced by different departments and leads to a specific profit number.
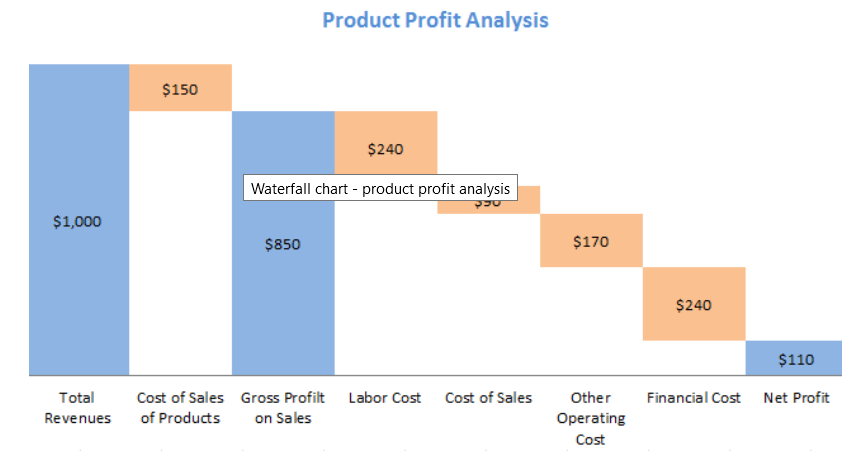
Design Best Practices for Waterfall Charts:
- Use contrasting colors to highlight differences in data sets.
- Choose warm colors to indicate increases and cool colors to indicate decreases.
12. Funnel Chart:
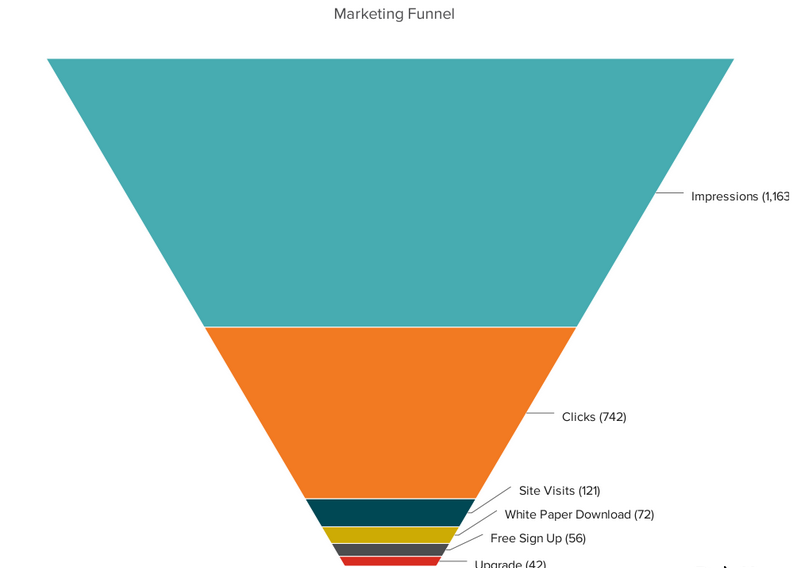
Design Best Practices for Funnel Charts:
- Scale the size of each section to accurately reflect the size of the data set.
- Use contrasting colors or one color in gradating hues, from darkest to lightest as the size of the funnel decreases.
13. Bullet Graph:
A bullet graph reveals progress toward a goal, compares this to another measure, and provides context in the form of a rating or performance.
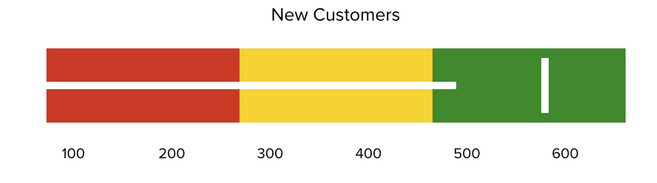
Design Best Practices for Bullet Graphs:
- Use contrasting colors to highlight how the data is progressing.
- Use one color in different shades to gauge progress.
14. Heat Map:
A heat map shows the relationship between two items and provides rating information, such as high to low or poor to excellent. The rating information is displayed using varying colors or saturation.
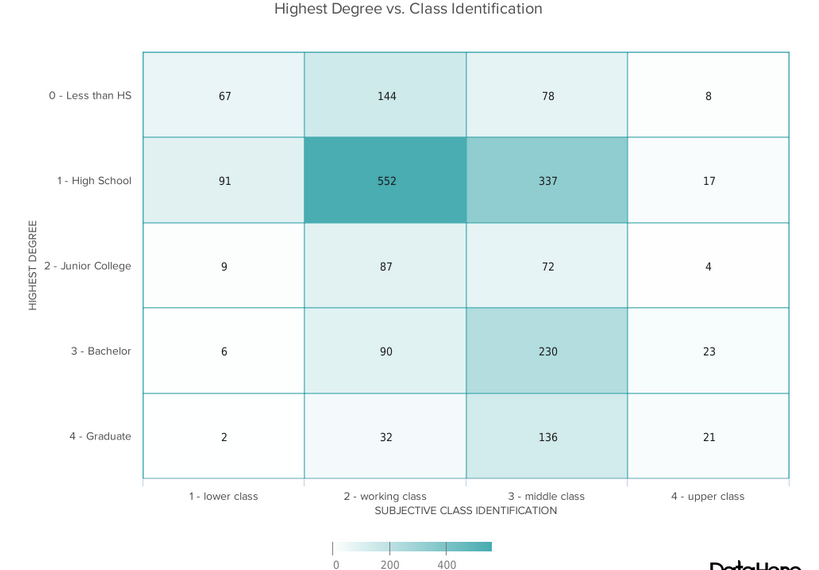
Design Best Practices for Heat Map:
- Use a basic and clear map outline to avoid distracting from the data.
- Use a single color in varying shades to show changes in data.
- Avoid using multiple patterns.
Reference:
- www.simplilearn.com
- https://data-flair.training
- https://www.edureka.co
- https://intellipaat.com
- https://intellipaat.com